My Stations gives a list of stations in the user organization. The My Station results pane shows the stations that are available for the current logged in user. This is the home page for the AudioDisplay site.
Click for help links for this topicClick for help links for this topic
Select the My Stations ![]() option from the Navigation pane.
option from the Navigation pane.
Click any area for help.
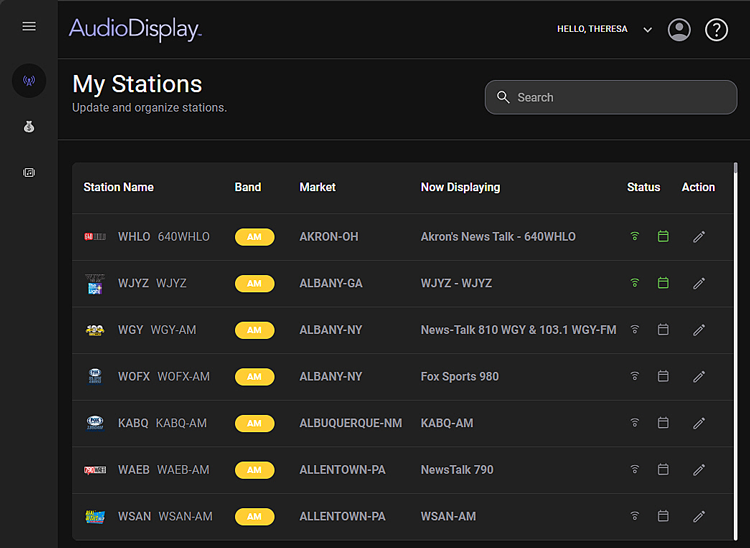
Click any area for help.
The Search field can be used to narrow the list of results of the stations list. Enter the stations Call Letters, Market city or a keyword to narrow the results. The results change as the search text is typed.
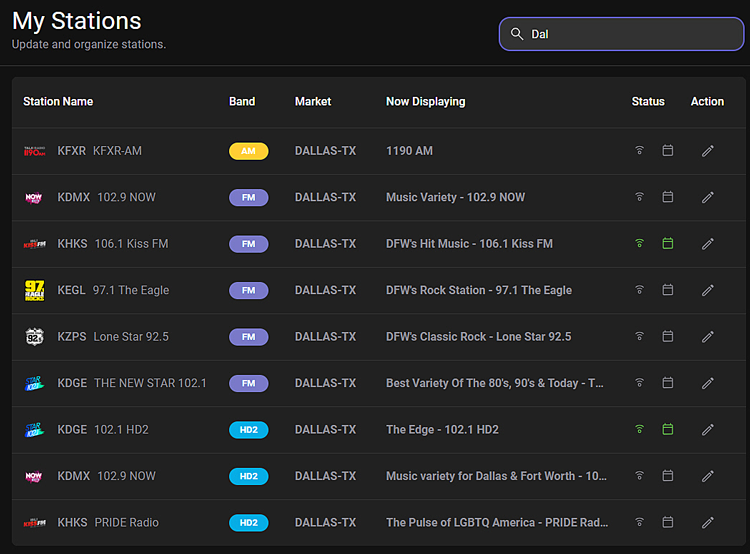
The Station list shows the stations that are available for the current logged in user. Use the Search to narrow the list of stations. Simply click a station row in this list to show the Now Displaying and Simulcast Stations information. This side pane also gives access to the Shows. Use the Edit  in the Action column to access the Station Settings.
in the Action column to access the Station Settings.
Click any area for help.
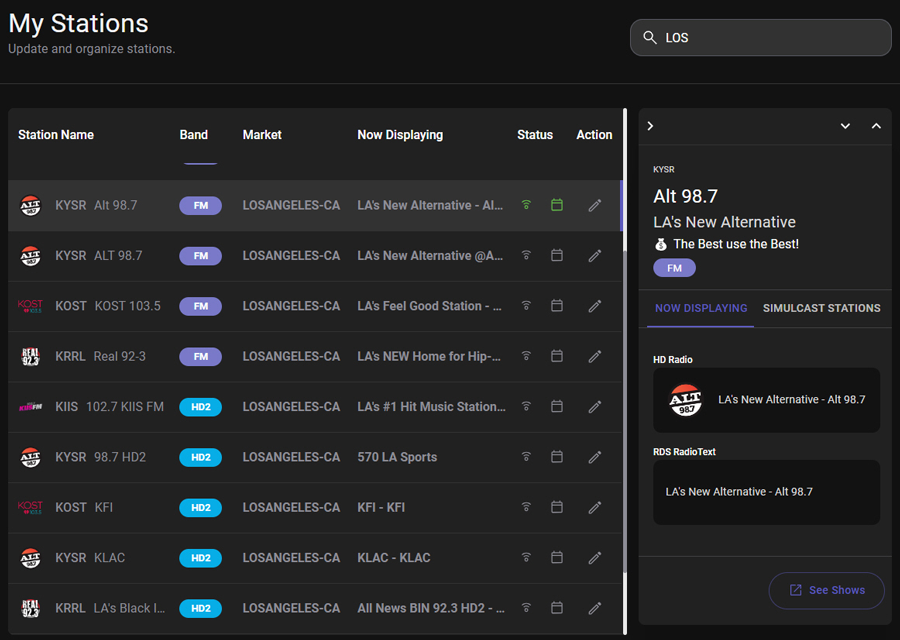
Click any area for help.
Below the search is a list of stations that match the search criteria. The following information is displayed for each station.
Station logo - The first column shows the station logo for each station in the results list. This logo is added when the station is imported. The Logo field in the Station Settings window shows the location of the logo.
Station Name - The second column shows the Call Letters and Station Name or PS Display name configured in the Station Settings window. If the PS Display name is invalid the Station Name is displayed.
Band - The third column shows the Radio Signal for the station (AM, FM, or HD).
Market - The fourth column shows the Market city and state where the radio station is licensed or the region where the population can receive the radio station. The Market is configured in the Station Settings window.
Now Displaying - The next column shows the Now Displaying data or the configured Station Slogan from the Station Settings window.
Status - The Status column shows if AudioDisplay is active  or inactive
or inactive  for the station and a Campaigns icon that shows if the station is allowed
for the station and a Campaigns icon that shows if the station is allowed  to be assigned to a campaign or not allowed
to be assigned to a campaign or not allowed  . AudioDisplay is enabled in the Station Settings window. Campaigns are allowed in the Station Settings window using the Allow Campaigns option.
. AudioDisplay is enabled in the Station Settings window. Campaigns are allowed in the Station Settings window using the Allow Campaigns option.
Action - The Action Edit  button will open the Edit Station Settings window.
button will open the Edit Station Settings window.
 |
Use the following steps to view a Stations AudioDisplay information: |
 option to open the Edit Station Settings.
option to open the Edit Station Settings.
© Copyright 2022 - 2025 AudioDisplay. All Rights Reserved.