 the pane or switch between stations
the pane or switch between stations  in the list.
in the list.The Station AudioDisplay is used see the Now Displaying and Simulcast Stations details. This pane also gives access to the Shows assigned and scheduled.
Click for help links for this topicClick for help links for this topic
Select the My Stations option from the Navigation pane, select the station from the stations list. The controls at the top of this pane can be used to close  the pane or switch between stations
the pane or switch between stations  in the list.
in the list.
Click any area for help.
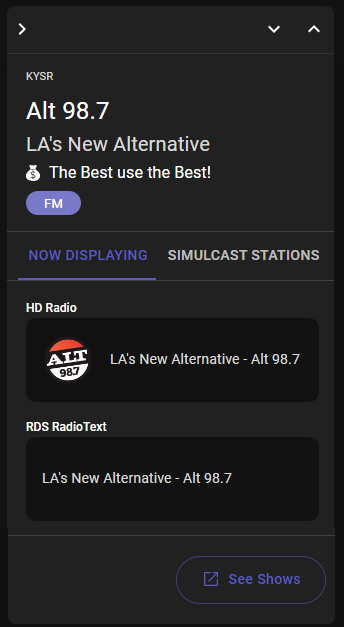
Click any area for help.
The top information section of the Station AudioDisplay pane shows the following details about the station.
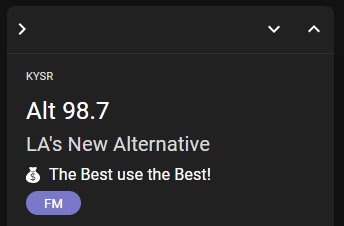
Station Call Letters and PS Display - The Call Letters and PS Display name are displayed. If the PS Display name is invalid the Station Name is displayed.
Station Slogan - The configured Station Slogan is displayed below the Call Letters and Station Name.
Campaign Name - If there are active Campaigns for the station the Campaign Names are shown below the Station Slogan. Click the name of the Campaign to open the Campaign Details.
Radio frequency band for the Station - The Radio frequency band for the station (AM, FM, or HD) is displayed after the station name.
The Now Displaying tab of the Station AudioDisplay window shows what is displaying for the HD Radio and RDS Radio Text. This is the data sent when AudioDisplay is active and the Send HD and Send RDS options are enabled in the Station Settings.
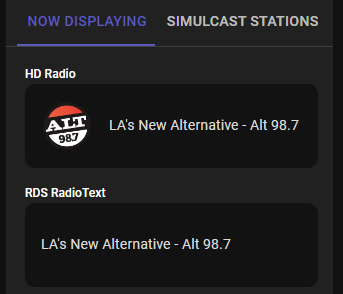
The Simulcast Stations tab will show the stations that are configured to simulcast the same content.
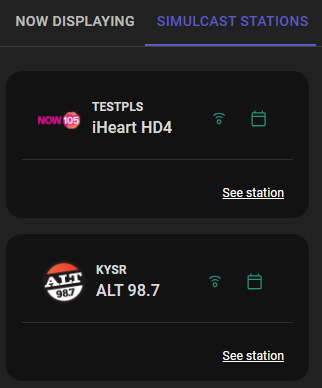
The station will show if AudioDisplay is active  or inactive
or inactive  for the station and a Campaigns icon that shows if the station is allowed
for the station and a Campaigns icon that shows if the station is allowed  to be assigned to a campaign or not allowed
to be assigned to a campaign or not allowed  . The See Station link for each station will show the Station in the list of My Stations with the Now Displaying information open to the right.
. The See Station link for each station will show the Station in the list of My Stations with the Now Displaying information open to the right.
Select the See Shows option to view the Assignment Grid or the Schedule of the Stations Shows. The Assignment Grid and Schedule are populated by import from the organization’s single source of truth for schedule content.
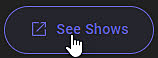
If shows are enabled for a station, and there is no current metadata output from the playout system to display (no song, no spot block, and no text content) AudioDisplay will fallback to the show title or station slogan. AudioDisplay checks the station’s show schedule and if there is a show present, the show title is delivered. To avoid brand starvation, the next time this fallback point is reached, during the same show, AudioDisplay will deliver the station’s default slogan. The show title and station slogan are delivered in turn, but the show title is always the first content displayed when a show is reached for the first time.
For Example: Assuming the station is enabled for shows and there is a schedule. If the station is airing a syndicated or network show and not playing songs locally, there may be long pauses between metadata to display. AudioDisplay will send the show title at the start of the show, then rotate between station slogan and show title whenever current metadata expires. AudioDisplay also performs a keep-alive send every 15 minutes if nothing else is triggered, which will rotate between station slogan and show title.
However, there will probably be a local ad break within 15 minutes. In that case, AudioDisplay will display the Campaign, if one is booked and if not, it falls back again showing the station slogan or show title in rotation.
The default view of the Assignment grid is for the Week, shown in a 24 hour x 7 days view. Click on a Show to view the Show Details.
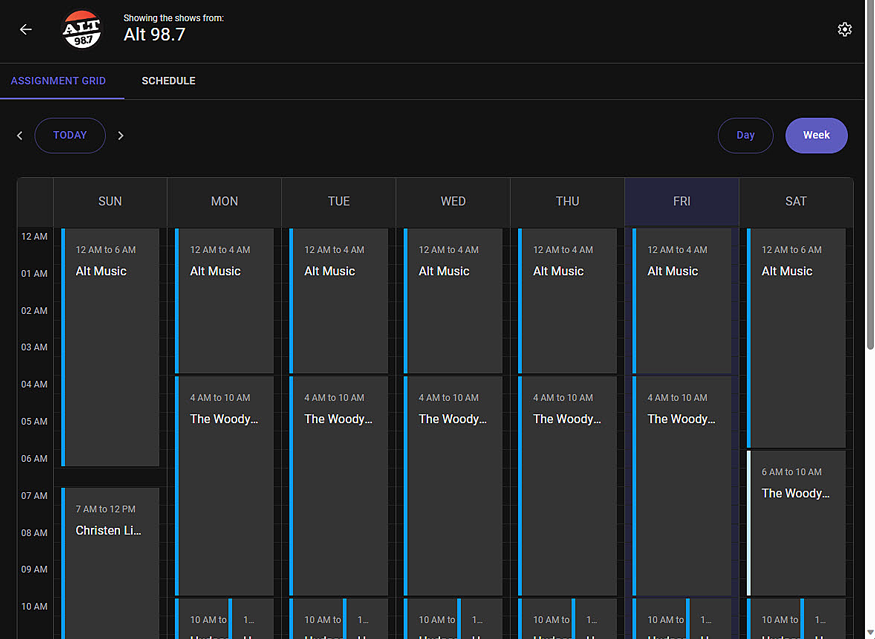
To switch to the Day view, click the Day  button. Then to switch days use the left and right arrows next to the Today.
button. Then to switch days use the left and right arrows next to the Today.
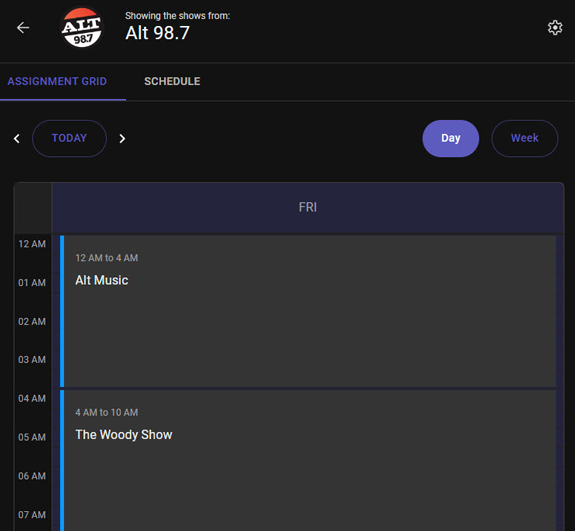
To switch back to the Week view, click the Week  button.
button.
Click on a show in the Assignment Grid to view the Show Details window. The Show Details window shows the schedule for the show, the onair personal, and the Slogan for the show.
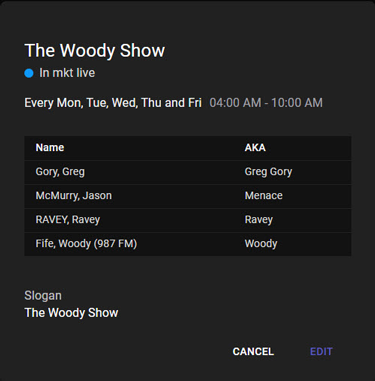
Use the Edit button to Edit the Slogan for the show. Optionally, check the 'Apply changes to existing schedule'.
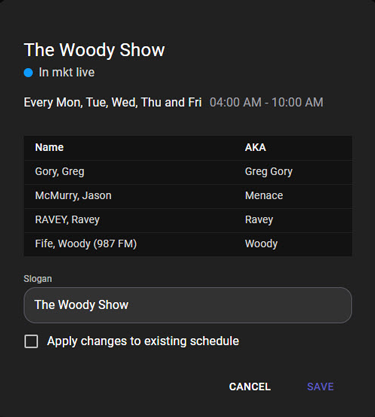
The Show Schedule is populated from the Assignment Grid. The Assignment Grid and Schedule are read-only currently. The default view of the Schedule is for the current Week, shown in a 24 hour x 7 days Sunday to Saturday view. The week being viewed is displayed in the bar just below the Shows tab label. To the right of the week title is a calendar control. Click the Calendar  control to select a day to display.
control to select a day to display.
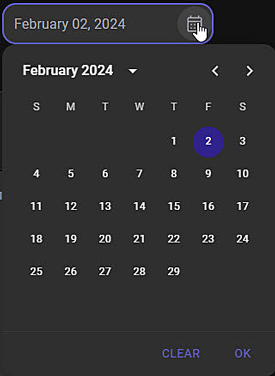
Use the arrows  in the calendar to the right of the Month and Year to change the month in the currently selected year. Use the drop-down arrow next to the month and year in the calendar to easily change the year and month selected for the date.
in the calendar to the right of the Month and Year to change the month in the currently selected year. Use the drop-down arrow next to the month and year in the calendar to easily change the year and month selected for the date.
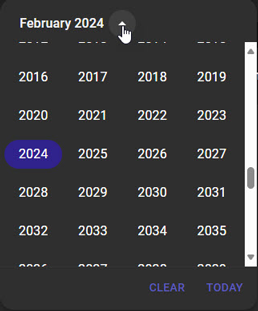
Use the Clear in the calendar to clear the date field. Use the Today option to set the date to the current date. In the Week  view the schedule will show the week for the date selected. In the Month
view the schedule will show the week for the date selected. In the Month  view the schedule will show the month for the date selected. To switch weeks, use the left and right arrows next to the Today button. To quickly go back to view the current day click the Today
view the schedule will show the month for the date selected. To switch weeks, use the left and right arrows next to the Today button. To quickly go back to view the current day click the Today  button.
button.
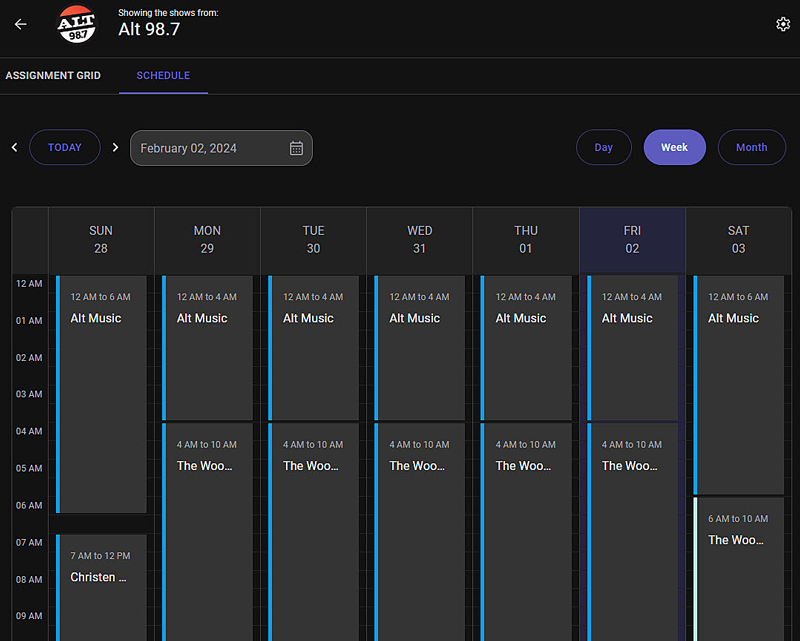
To switch to the Day view, click the Day  button. Then to switch days use the left and right arrows next to the Today button. To quickly go back to view the current day click the Today
button. Then to switch days use the left and right arrows next to the Today button. To quickly go back to view the current day click the Today  button.
button.
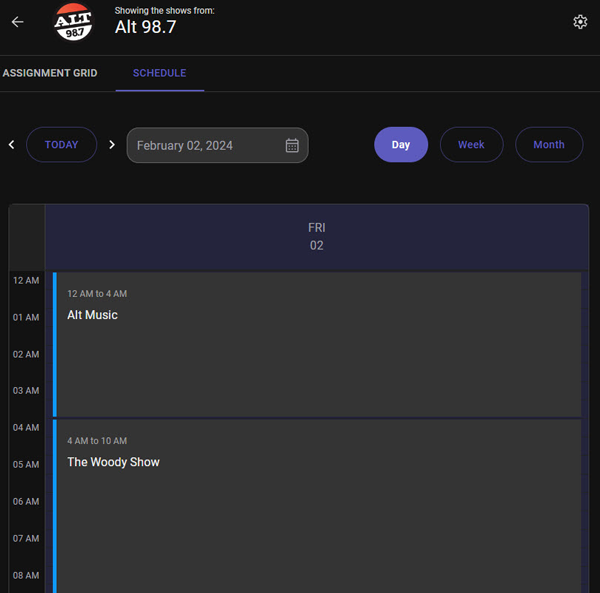
To switch to the Month view, click the Month  button. To switch months, use the left and right arrows next to the Today. To quickly go back to view the current day click the Today
button. To switch months, use the left and right arrows next to the Today. To quickly go back to view the current day click the Today  button.
button.
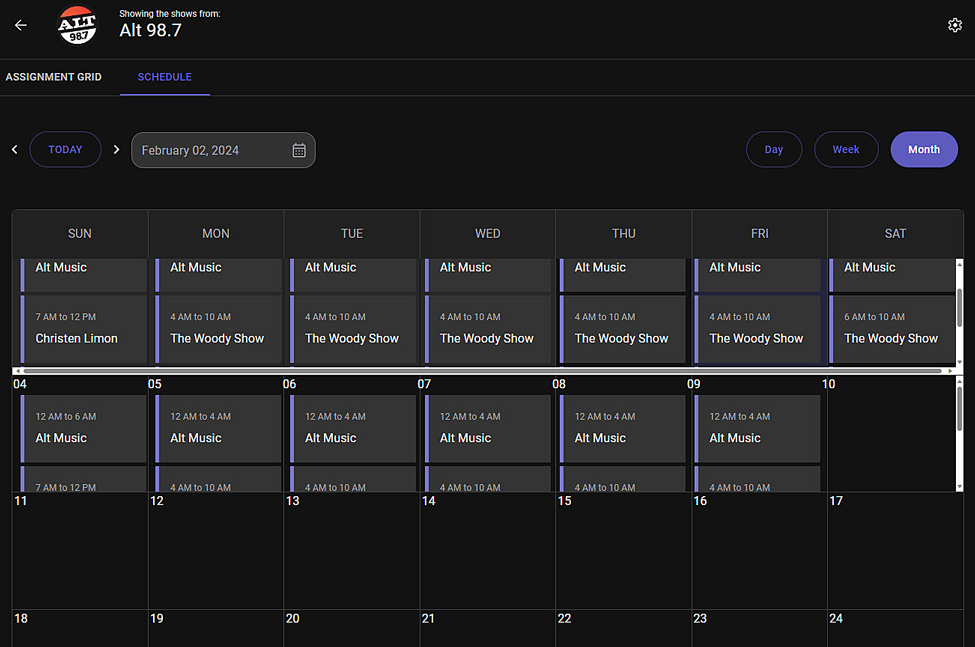
Click on a Show to view the Show Details or Edit the Slogan.
© Copyright 2022 - 2025 AudioDisplay. All Rights Reserved.