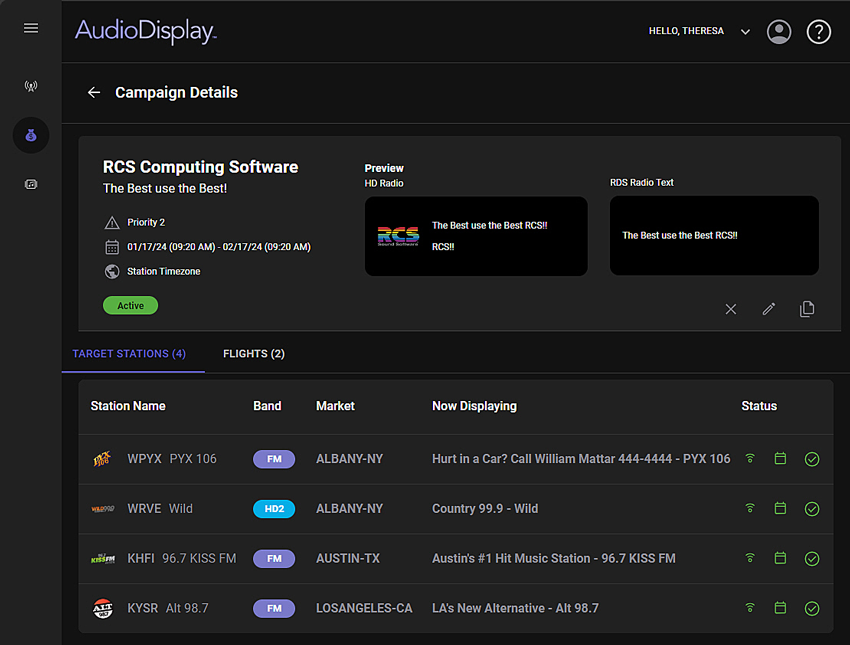
The Campaign details can be used to Preview, Duplicate, Edit or End the advertising campaign.
Click for help links for this topicClick for help links for this topic
Select the Campaigns option from the Navigation pane. Search for the campaign to view. Click on the desired campaign to open the Campaign Details.
Click any area for help.
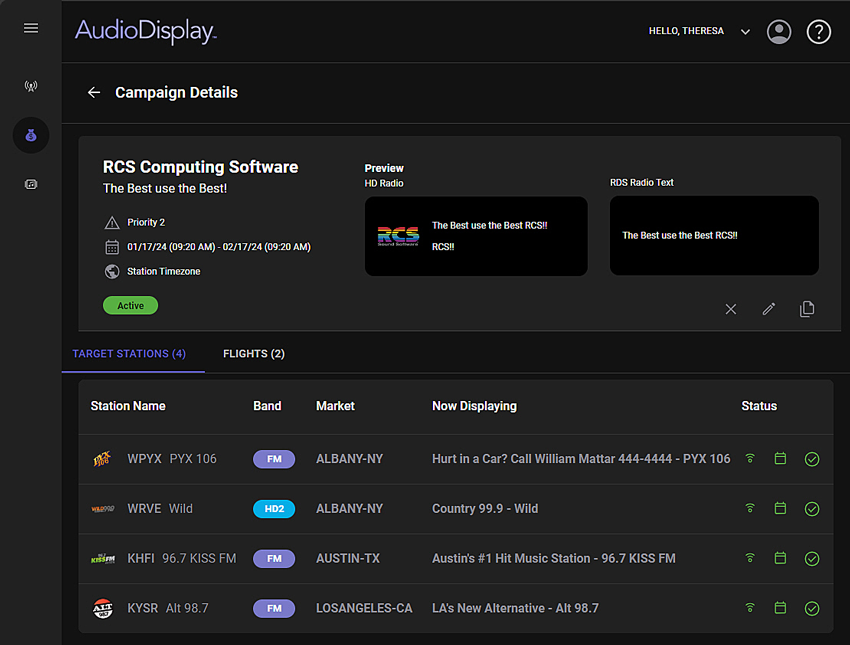
Click any area for help.
When the Campaign Details window is opened by clicking a Campaign in the Campaigns list, of the Campaigns window, a Back  link is shown at the top left of the Campaign Details title. Use this Back
link is shown at the top left of the Campaign Details title. Use this Back  link to return to the list of campaigns in the Campaigns window.
link to return to the list of campaigns in the Campaigns window.
The Campaign Details section of the window shows the Status, Advertiser, Campaign Name and scheduled date range for the Campaign.
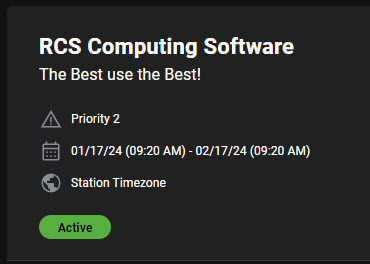
The Preview section of the Campaign Details window will show how the Campaign will be displayed based on the HD and RDS destination. The HD Text 1/2 and Image for HD Radio and the Radio Text for RDS Radio Text.
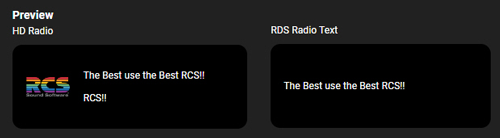
Click the Duplicate Campaign  button, below the Preview section of the Campaign Details, to open the Duplicate Campaign page. All fields and target stations are duplicated except for the Flights of the Campaign. The Duplicate Campaign is used to create a Campaign like an existing Campaign. In the Duplicate Campaign, the user can add or change the Campaign Header Information, add, change or delete Flights, add or change the Media information, and add or remove Target Channels. All fields and tabs are similar to the Create Campaign and Edit Campaign windows.
button, below the Preview section of the Campaign Details, to open the Duplicate Campaign page. All fields and target stations are duplicated except for the Flights of the Campaign. The Duplicate Campaign is used to create a Campaign like an existing Campaign. In the Duplicate Campaign, the user can add or change the Campaign Header Information, add, change or delete Flights, add or change the Media information, and add or remove Target Channels. All fields and tabs are similar to the Create Campaign and Edit Campaign windows.
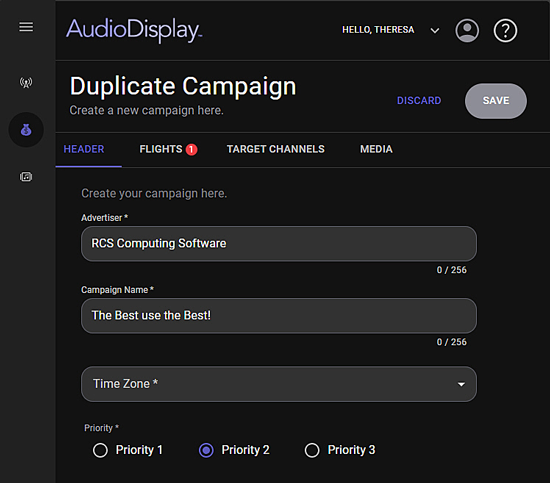
Click the Edit Campaign  button, below the Preview section of the Campaign Details window to open the Edit Campaign window. If the Campaign is currently active the Tine Zone and the Start Date of an active flight cannot be changed. Edit any other field and Target Stations as needed. If the Campaign has a status of scheduled, then the start date can also be changed. All fields and tabs are similar to the Create Campaign and Duplicate Campaign windows. The Start Date is read only in the Edit Campaign window if the Campaign has an Active status.
button, below the Preview section of the Campaign Details window to open the Edit Campaign window. If the Campaign is currently active the Tine Zone and the Start Date of an active flight cannot be changed. Edit any other field and Target Stations as needed. If the Campaign has a status of scheduled, then the start date can also be changed. All fields and tabs are similar to the Create Campaign and Duplicate Campaign windows. The Start Date is read only in the Edit Campaign window if the Campaign has an Active status.
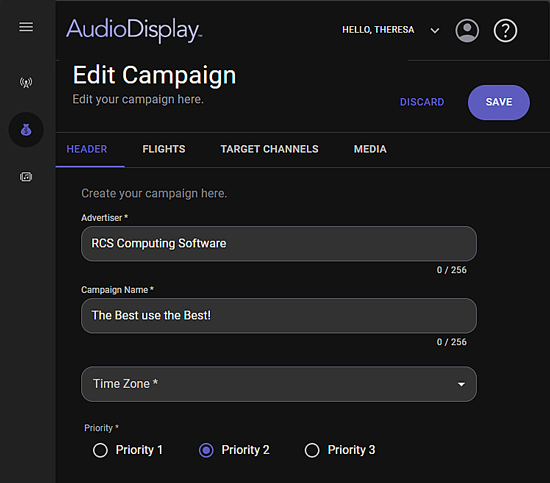
Click the End  button to immediately end and deactivate an active campaign. The user will be prompted to verify they want to end the Campaign. Click YES to immediately end the campaign or NO to discard the decision to end the campaign, close the window and return to the underlying Campaign Details.
button to immediately end and deactivate an active campaign. The user will be prompted to verify they want to end the Campaign. Click YES to immediately end the campaign or NO to discard the decision to end the campaign, close the window and return to the underlying Campaign Details.
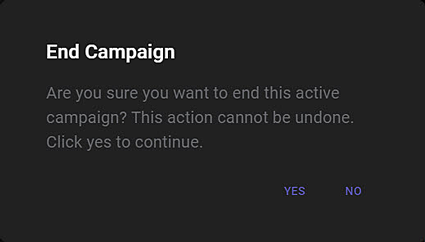
A Campaign that has a status of scheduled can be deleted. Click the Delete  button to remove the Campaign. The user will be prompted to verify they want to delete the Campaign. Click the YES to remove the campaign or NO to discard the decision to delete the campaign, close the window and return to the underlying Campaign Details.
button to remove the Campaign. The user will be prompted to verify they want to delete the Campaign. Click the YES to remove the campaign or NO to discard the decision to delete the campaign, close the window and return to the underlying Campaign Details.
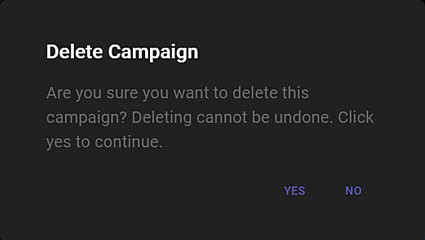
The Targeted Stations section shows a list of stations that are assigned to the Campaign.
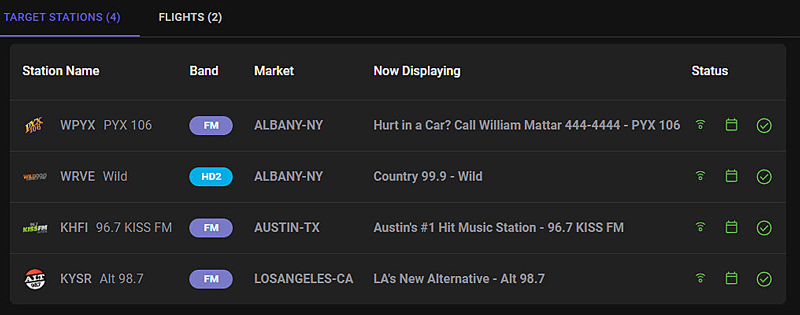
The following information is displayed for each station.
Station logo - The station logo for each station is displayed first. This logo is added when the station is imported. The logo location is shown in the Logo field in the Station Settings window.
Station Name - Next the Call Letters and PS Display name configured in the Station Settings window is displayed. If the PS Display name is invalid the Station Name is displayed.
Band - The Radio Band Signal for the station (AM, FM, or HD) is also shown.
Market - The Market shows the city and state where the radio station is licensed or the region where the population can receive the radio station. The Market is configured in the Station Settings window.
Now Displaying - The next column shows the Now Displaying data or the configured Station Slogan from the Station Settings window.
AudioDisplay active/inactive - The AudioDisplay shows if the Audio Display is active  or inactive
or inactive  for the station. AudioDisplay is enabled in the Station Settings window.
for the station. AudioDisplay is enabled in the Station Settings window.
Campaigns allowed/not allowed - The Campaigns icon shows if the station is allowed  to campaign or if Campaigns are denied
to campaign or if Campaigns are denied  . Campaigns are allowed in the Station Settings window.
. Campaigns are allowed in the Station Settings window.
Channels Allowed/not allowed - The Channels icon shows if the destination channels (send HD and send RDS) are enabled  or disabled
or disabled  . At least one channel (send HD or send RDS) must be enabled for Channels to show allowed. The send HD and send RDS channels are enabled in the Station Settings window.
. At least one channel (send HD or send RDS) must be enabled for Channels to show allowed. The send HD and send RDS channels are enabled in the Station Settings window.
The Flights tab show all the flights for the campaign and the status of those flights.
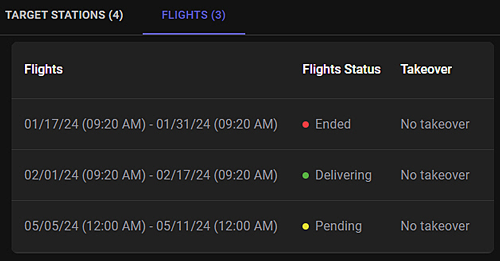
© Copyright 2022 - 2025 AudioDisplay. All Rights Reserved.