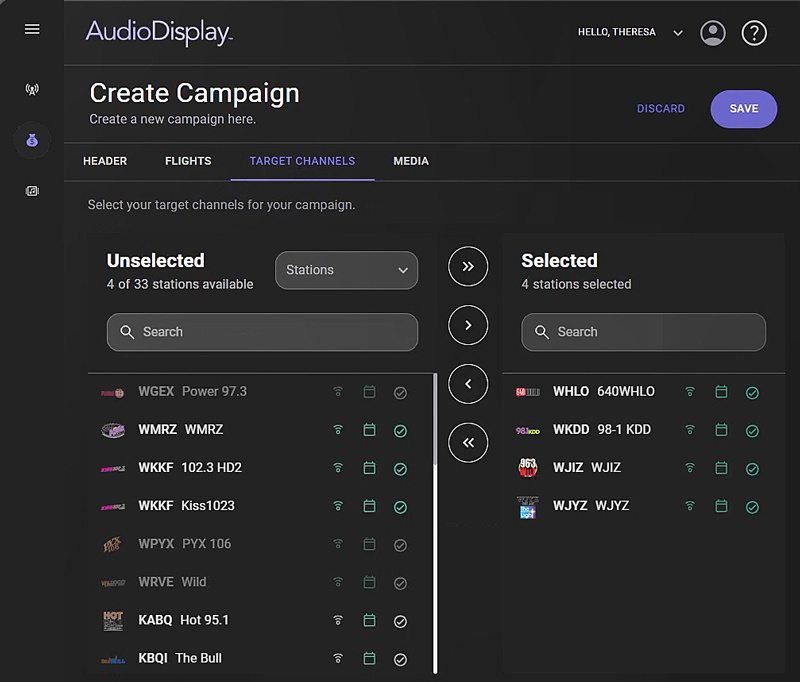
The Target Channels tab is used to select channels for the Campaign. Channels can be selected by Stations, Markets, Custom Groups, or Formats.
Click for help links for this topicClick for help links for this topic
After the Flights are added to the Campaign, click the Target Channels tab in a New, Edit or Duplicate Campaign.
Click any area for help.
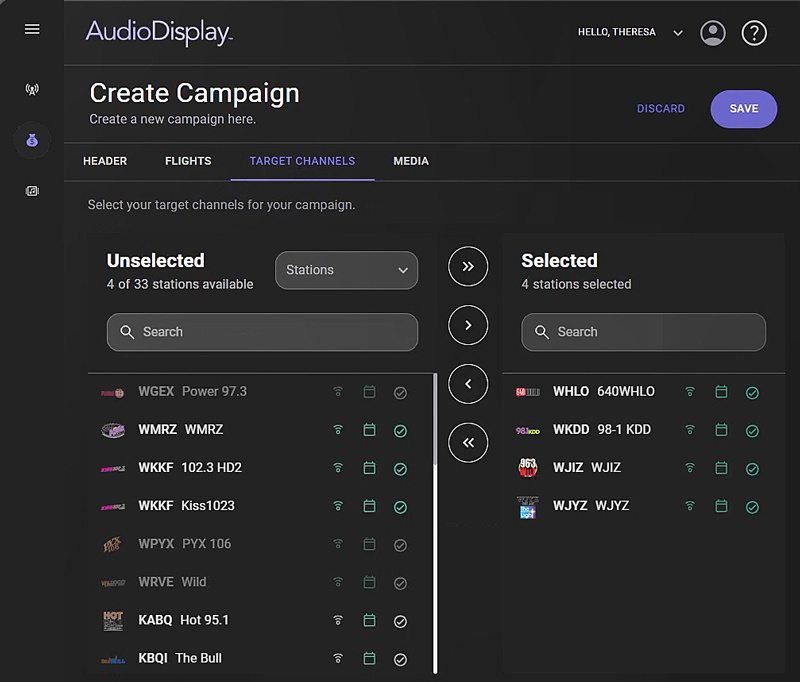
Click any area for help.
The default view of the Unselected pane is by Stations. Channels can be selected by Stations, Markets, Custom Groups, or Formats. Use the drop-down to switch to Stations, Markets, Custom Groups, or Formats.
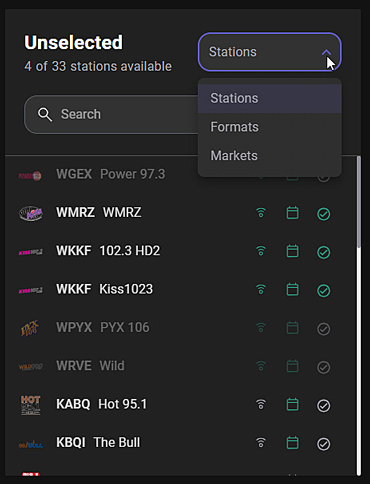
The Search section can be used to search for Stations, Markets, Formats, or Custom Group depending on the method selected using the drop-down. Use the search field to narrow the list of results. Enter the Call Letters, Market, Format, or key word to narrow the results. The results change as the search text is typed.
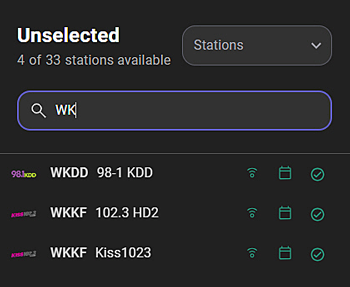
The Search field is also found in the Selected pane allowing for the list of selected Channels to filtered.
The default view of the Unselected pane is by Stations. The list of stations in the unselected section shows the status of the station. The status shows if AudioDisplay is active  or inactive
or inactive  for the station and if the station is allowed
for the station and if the station is allowed  to be assigned to a campaign or not allowed
to be assigned to a campaign or not allowed  . The Channels icon shows if the destination channels (send HD and send RDS) are enabled
. The Channels icon shows if the destination channels (send HD and send RDS) are enabled  or disabled
or disabled  . At least one channel (send HD or send RDS) must be enabled for Channels to show allowed.
. At least one channel (send HD or send RDS) must be enabled for Channels to show allowed.
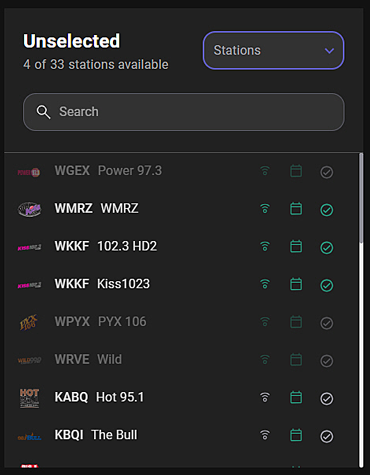
AudioDisplay, Campaigns, and the send HD and send RDS channels are enabled in the Station Settings window. Select an active available station from the list and use the add button to move the station to the Selected pane. To add multiple stations, use the CTRL or SHIFT keys to select multiple stations then use the add button to move the stations to the Selected pane. Optionally, use the Add All button to add all available stations. If the Station is already scheduled for a Campaign, the station will be grayed and cannot be selected.
Select Market as the filter method using the drop-down in the Unselected pane. Click the Details  button next to the market name to open the Group Details to view the stations in the market group. Select a market from the market list and use the add button to move the stations in the market to the Selected pane.
button next to the market name to open the Group Details to view the stations in the market group. Select a market from the market list and use the add button to move the stations in the market to the Selected pane.
Click any area for help.
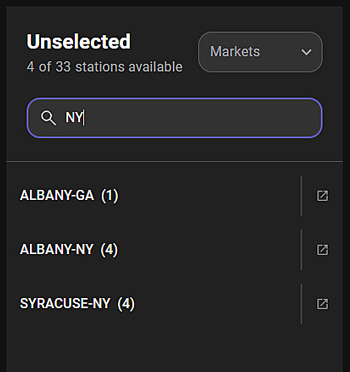
Click any area for help.
To add multiple markets, use the CTRL or SHIFT keys to select multiple markets then use the add button to move the stations in the market to the Selected pane. Optionally, use the Add All button to add all markets. To removed a station from the Selected list, select the station, then select the remove button to remove the station from the selected stations. To remove multiple stations, use the CTRL or SHIFT keys to select multiple stations then use the remove button to remove the stations from the selected stations. Optionally, use the Remove All button to move all the stations in the Selected pane to the Unselected pane.
Select Format as the filter method using the drop-down in the Unselected pane. Click the Details  button next to the format name to open the Group Details to view the stations in the format group. Select a format from the list, then use the add button to move the stations in the format to the Selected pane.
button next to the format name to open the Group Details to view the stations in the format group. Select a format from the list, then use the add button to move the stations in the format to the Selected pane.
Click any area for help.
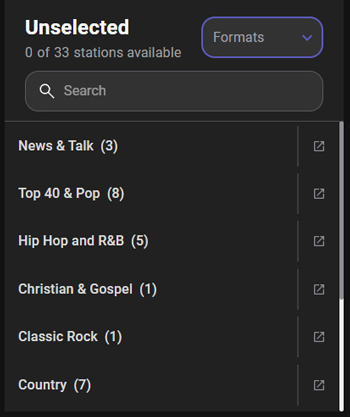
Click any area for help.
To add multiple formats, use the CTRL or SHIFT keys to select multiple formats then use the add button to move the stations in the format to the Selected pane. Optionally, use the Add All button to add all the formats in the list. To removed a station from the Selected list, select the station, then select the remove button to remove the station from the selected stations. To remove multiple stations, use the CTRL or SHIFT keys to select multiple stations then use the remove button to remove the stations from the selected stations. Optionally, use the Remove All button to move all the stations in the Selected pane to the Unselected pane.
Select Custom Group as the filter method using the drop-down in the Unselected pane. Click the Details  button next to the format name to open the Group Details to view the stations in the group. Select a custom group from the list, then use the add button to move the stations in the group to the Selected pane. To add multiple custom groups, use the CTRL or SHIFT keys to select multiple groups then use the add button to move the stations in the format to the Selected pane. Optionally, use the Add All button to add all the custom groups in the list. To removed a station from the Selected list, select the station, then select the remove button to remove the station from the selected stations. To remove multiple stations, use the CTRL or SHIFT keys to select multiple stations then use the remove button to remove the stations from the selected stations. Optionally, use the Remove All button to move all the stations in the Selected pane to the Unselected pane.
button next to the format name to open the Group Details to view the stations in the group. Select a custom group from the list, then use the add button to move the stations in the group to the Selected pane. To add multiple custom groups, use the CTRL or SHIFT keys to select multiple groups then use the add button to move the stations in the format to the Selected pane. Optionally, use the Add All button to add all the custom groups in the list. To removed a station from the Selected list, select the station, then select the remove button to remove the station from the selected stations. To remove multiple stations, use the CTRL or SHIFT keys to select multiple stations then use the remove button to remove the stations from the selected stations. Optionally, use the Remove All button to move all the stations in the Selected pane to the Unselected pane.
Click the Details  button next to the Market or Format name to open the Group Details to view the stations in the selected group. In the Group Details the header shows the Market or Format selected.
button next to the Market or Format name to open the Group Details to view the stations in the selected group. In the Group Details the header shows the Market or Format selected.
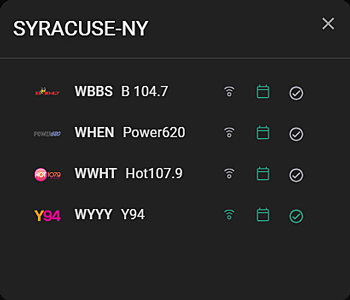
The list of stations shows the status of the station. The status shows if AudioDisplay is active  or inactive
or inactive  for the station and if the station is allowed
for the station and if the station is allowed  to be assigned to a campaign or not allowed
to be assigned to a campaign or not allowed  . The Channels icon shows if the destination channels (send HD and send RDS) are enabled
. The Channels icon shows if the destination channels (send HD and send RDS) are enabled  or disabled
or disabled  . AudioDisplay, Campaigns, and the send HD and send RDS channels are enabled in the Station Settings window.
. AudioDisplay, Campaigns, and the send HD and send RDS channels are enabled in the Station Settings window.
Use the X in the upper right corner to close the Group Details window.
The buttons in the middle, between the Unselected and Selected panes can be used to add or remove stations from the campaign. Select an active available station from the Unselected list, then select the add  button to move the station to the Selected pane. To add multiple stations, use the CTRL or SHIFT keys to select multiple stations then use the add
button to move the station to the Selected pane. To add multiple stations, use the CTRL or SHIFT keys to select multiple stations then use the add  button to move the stations to the Selected pane. Optionally, use the Add All
button to move the stations to the Selected pane. Optionally, use the Add All  button to add all available stations. To removed a station from the Selected list, select the station, then select the remove
button to add all available stations. To removed a station from the Selected list, select the station, then select the remove  button to move the station to the Unselected pane. To remove multiple stations, use the CTRL or SHIFT keys to select multiple stations then use the remove
button to move the station to the Unselected pane. To remove multiple stations, use the CTRL or SHIFT keys to select multiple stations then use the remove  button to move the stations to the Unselected pane. Optionally, use the Remove All
button to move the stations to the Unselected pane. Optionally, use the Remove All  button to move all the stations in the Selected pane to the Unselected pane.
button to move all the stations in the Selected pane to the Unselected pane.
The Selected pane shows the station that are selected for the Campaign. The Search section can be used to search for Stations. Use the search field to narrow the list of results. Enter the Call Letters, Market, Format, or key word to narrow the results. The results change as the search text is typed. The list of stations in the selected pane show the status of the station. The status shows if AudioDisplay is active  or inactive
or inactive  for the station and if the station is allowed
for the station and if the station is allowed  to be assigned to a campaign or not allowed
to be assigned to a campaign or not allowed  . The Channels icon shows if the destination channels (send HD and send RDS) are enabled
. The Channels icon shows if the destination channels (send HD and send RDS) are enabled  or disabled
or disabled  . At least one channel (send HD or send RDS) must be enabled for Channels to show allowed.
. At least one channel (send HD or send RDS) must be enabled for Channels to show allowed.
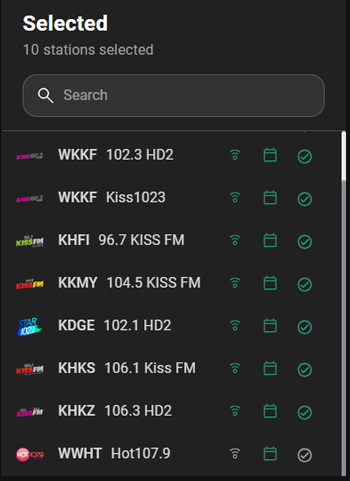
AudioDisplay, Campaigns, and the send HD and send RDS channels are enabled in the Station Settings window. To removed a station from the selected list, select the station, then select the remove button to move the station to the Unselected pane. To remove multiple stations, use the CTRL or SHIFT keys to select multiple stations then use the remove button to move the stations to the Unselected pane. Optionally, use the Remove All button to move all the stations in the Selected pane to the Unselected pane.
Note: Only the stations that are currently in the market, format or group will be selected for the campaign. Therefore, any changes to the market, format or custom group after the stations are imported will not be reflected in the stations selected for the campaign.
Example: If a custom group contains 5 stations and you import the group to a campaign, the 5 will be added. If you subsequently remove 3 of the stations or delete the group entirely, the 5 stations will still be in the campaign. Same as if you add more stations to a group or rename it, the campaign will not be affected.
 |
The following steps can be used to Select Target Channels for a Campaign: |
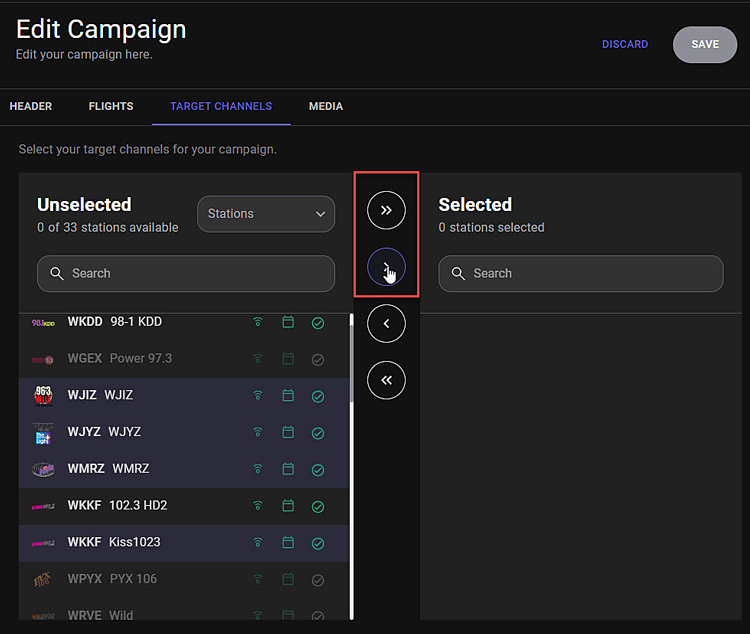
 button to move the stations or group of stations to the Selected pane. Optionally, use the Add All
button to move the stations or group of stations to the Selected pane. Optionally, use the Add All  button to add all the custom groups in the list.
button to add all the custom groups in the list.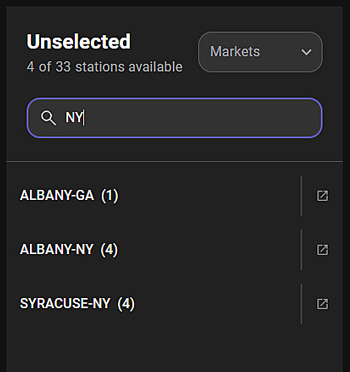
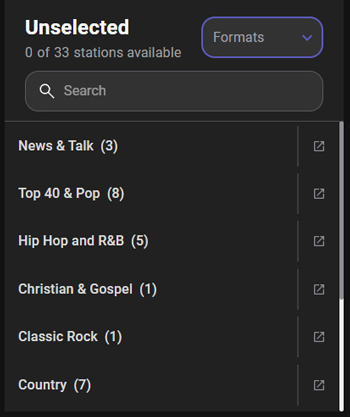
 button to move the station to the Unselected pane. To remove multiple stations, use the CTRL or SHIFT keys to select multiple stations then use the remove
button to move the station to the Unselected pane. To remove multiple stations, use the CTRL or SHIFT keys to select multiple stations then use the remove  button to move the stations to the Unselected pane. Optionally, use the Remove All
button to move the stations to the Unselected pane. Optionally, use the Remove All  button to move all the stations in the Selected pane to the Unselected pane.
button to move all the stations in the Selected pane to the Unselected pane. 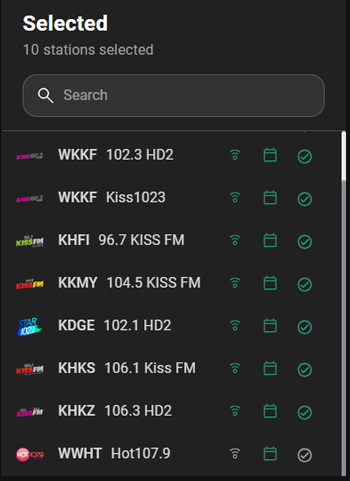
 button if editing a campaign.
button if editing a campaign.
© Copyright 2022 - 2025 AudioDisplay. All Rights Reserved.