 , this Help Guide
, this Help Guide  .
.When a user logs in to AudioDisplay they are shown My Stations. Using the Navigation pane to the left, the user can switch to Campaigns, My Stations, or Groups. On the upper far right the user's name is displayed with a User icon that when clicked will show the User Menu with the Logout option.
Click for help links for this topicClick for help links for this topic
The Navigation Bar is across the top of the AudioDisplay page. This bar does not change and always gives access to the Campaigns, My Stations, or Groups using the left most menu  , this Help Guide
, this Help Guide ![]() , and the User Menu
, and the User Menu  .
.

The Question mark ![]() icon gives access to this help file.
icon gives access to this help file.
The Navigation Pane is shown to the left of the Results pane. The top button  displays a pop out menu to My Stations
displays a pop out menu to My Stations ![]() , Campaigns
, Campaigns ![]() and Groups
and Groups ![]() .
.
Click any area in this image for help.
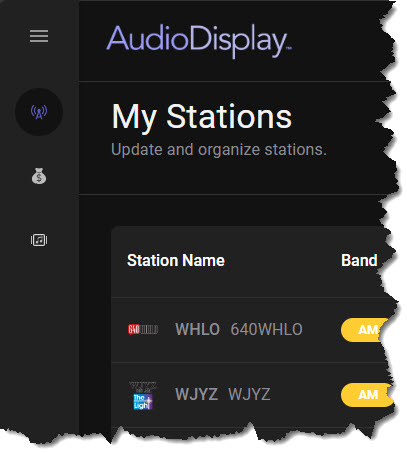
Click any area in this image for help
The Menu ![]() is the upper left corner will show a menu when click that can be used to switch to the My Stations
is the upper left corner will show a menu when click that can be used to switch to the My Stations ![]() , Campaigns
, Campaigns ![]() or Groups
or Groups ![]() browse windows. Use the Close option to close the menu.
browse windows. Use the Close option to close the menu.
The Results pane will show a Station list, Campaign List or Group list depending on the option selected in the Navigation pane. The results can be used to open the additional details for the selected list item. E.g. Clicking a Station name in My Stations will show the Station AudioDisplay details to the right of the results. Selecting a Campaign from the campaigns list will show a Campaign Details page.
Click any area in this image for help.
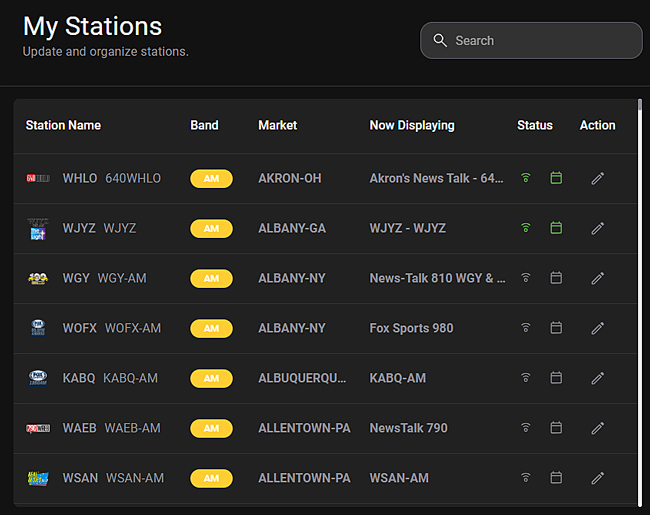
Click any area in this image for help
The Action column in each window shows the editing options for the page. E.g. The Edit button in the Action column in the My Station page will open the Edit Station Settings window.
© Copyright 2022 - 2025 Audio Display. All Rights Reserved.