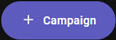 button. Finally select the Flights tab. This tab is also available in the Edit Campaign and Duplicate Campaign windows.
button. Finally select the Flights tab. This tab is also available in the Edit Campaign and Duplicate Campaign windows.Campaigns can consist of one or many flights. Flights are configurable to one-minute granularity, and control campaign delivery. The Flights tab is used to Add a Flight, see the Status of a flight, set the Start and End Date and Time for each flight, end delivering flights and remove pending flights. At least one Flight is required for the Campaign.
Click for help links for this topicClick for help links for this topic
See also:
Select the Campaigns option from the Navigation pane. Then click the Add Campaign 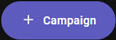 button. Finally select the Flights tab. This tab is also available in the Edit Campaign and Duplicate Campaign windows.
button. Finally select the Flights tab. This tab is also available in the Edit Campaign and Duplicate Campaign windows.
Click any area for help.
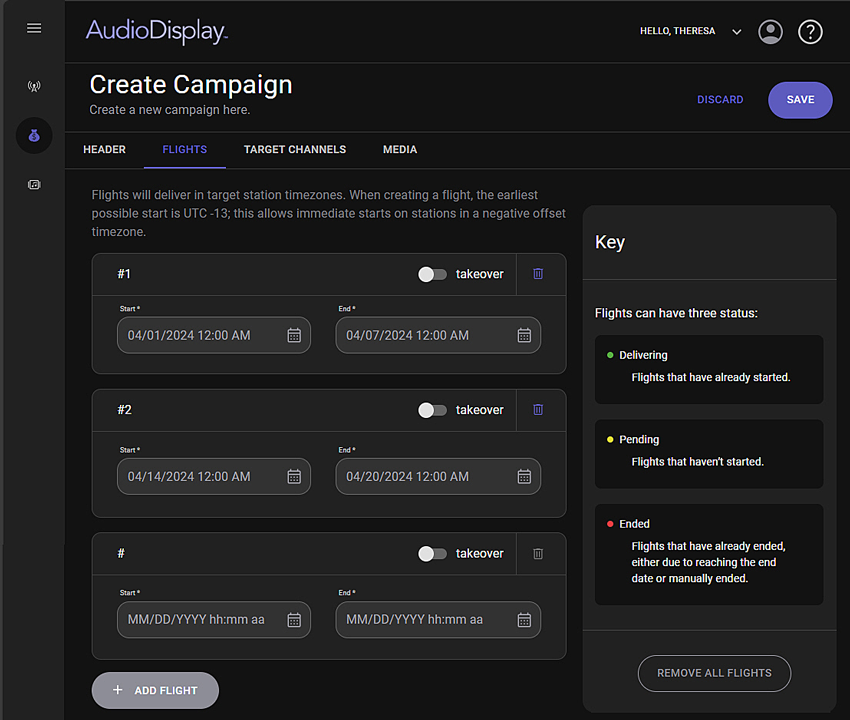
Click any area for help.
The Start and End, Date and Time fields set the schedule date and time range of the Flight. Click in the field and type in the date or use the calendar control  to open the calendar to change the dates and time to schedule the Flight. The current date and time are highlighted. These are required fields for the Campaign.
to open the calendar to change the dates and time to schedule the Flight. The current date and time are highlighted. These are required fields for the Campaign.
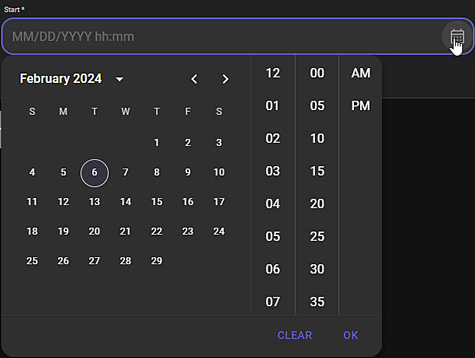
Use the arrows  to the right of the Month and Year to change the month in the currently selected year.
to the right of the Month and Year to change the month in the currently selected year.
Use the drop-down arrow next to the month and year, in the calendar, to easily change the year and month selected for the date.
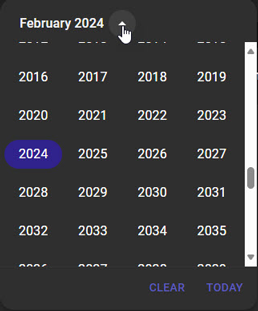
Use the Clear in the calendar to clear the date field. Use the Today option to set the date to the current date.
The Takeover slider can be used to have the flight takeover and deliver 100% of the date time range of the campaign. It will replace all messaging including song and brand messaging.
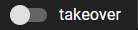
Simply set the Start and End Date and Time, then click the Add Flight 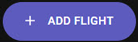 button to add the Flight to the Campaign. For additional Flights, simply set the Start and End Date and Time, then click the Add Flight
button to add the Flight to the Campaign. For additional Flights, simply set the Start and End Date and Time, then click the Add Flight 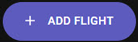 button. When finished adding flights select the Target Channels.
button. When finished adding flights select the Target Channels.
The Key on the right shows the Flight status key. The green dot  shows the Flight is currently Delivering the Campaign to the Target Channels. A Flight that is Delivering can have the End Date changed or the Flight can be Ended. The yellow dot
shows the Flight is currently Delivering the Campaign to the Target Channels. A Flight that is Delivering can have the End Date changed or the Flight can be Ended. The yellow dot  shows the Flight is Pending. Pending Flights have not started. The Start and End Date and Time on a Pending Flight can be changed. A Pending Flight can also be deleted. The red dot
shows the Flight is Pending. Pending Flights have not started. The Start and End Date and Time on a Pending Flight can be changed. A Pending Flight can also be deleted. The red dot  shows the Flight has ended, either due to reaching the end date or manually ended.
shows the Flight has ended, either due to reaching the end date or manually ended.
The Remove All Flights button will remove all Pending flights from the Campaign.
 |
The following steps can be used to add a Flight to a campaign: |
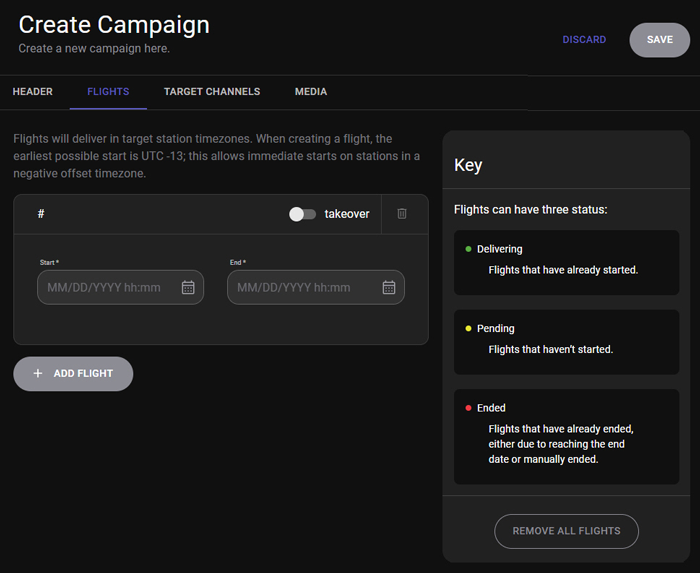
 in the Start field to select a start date and time.
in the Start field to select a start date and time.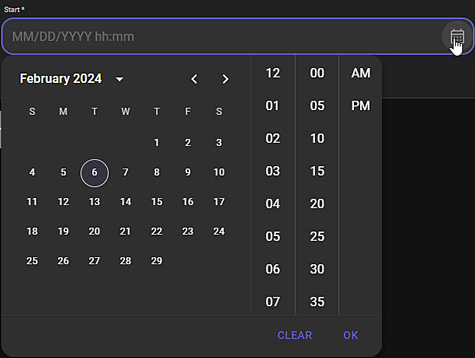
 in the End field to select an end date and time.
in the End field to select an end date and time.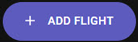 button to add the defined flight. Repeat the process of setting the Start and End Date and Time for each additional flight.
button to add the defined flight. Repeat the process of setting the Start and End Date and Time for each additional flight.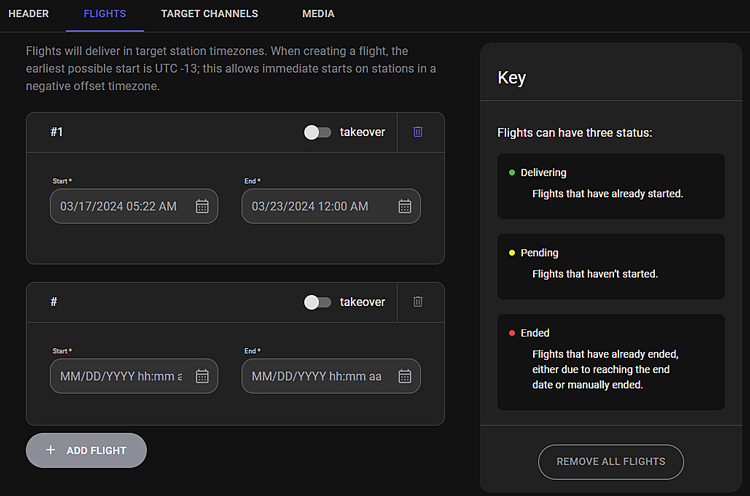
 button if editing a campaign.
button if editing a campaign.
 |
The following steps can be used to Delete a Pending Flight from a campaign: |
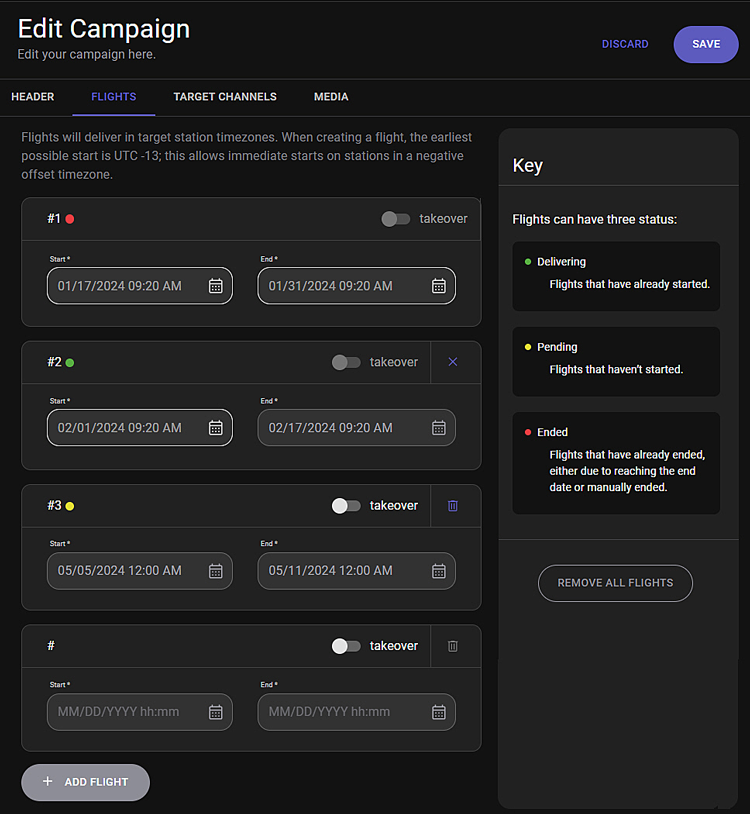
 Pending Flight. To the right of the Takeover option is an Delete
Pending Flight. To the right of the Takeover option is an Delete  button, click to Delete the Flight.
button, click to Delete the Flight. .
.
 |
The following steps can be used to End an Active Flight for a campaign: |
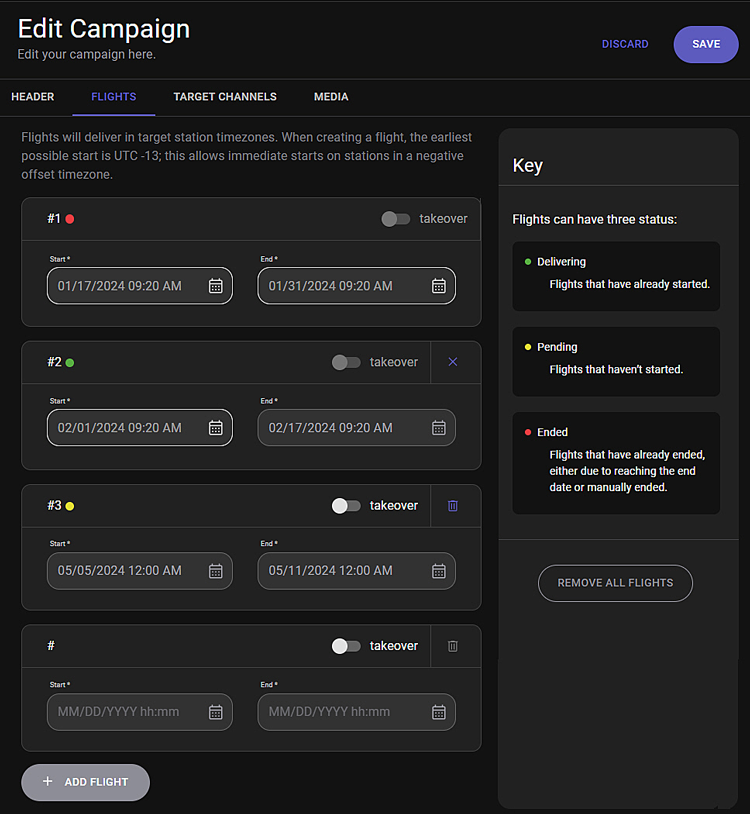
 Delivering Flight. To the right of the Takeover option is an End
Delivering Flight. To the right of the Takeover option is an End  button, click to End the Flight.
button, click to End the Flight.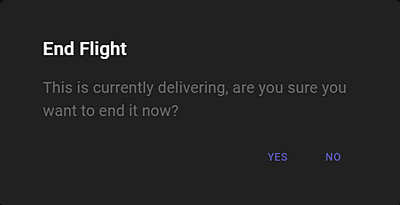
 .
.
© Copyright 2022 - 2025 AudioDisplay. All Rights Reserved.